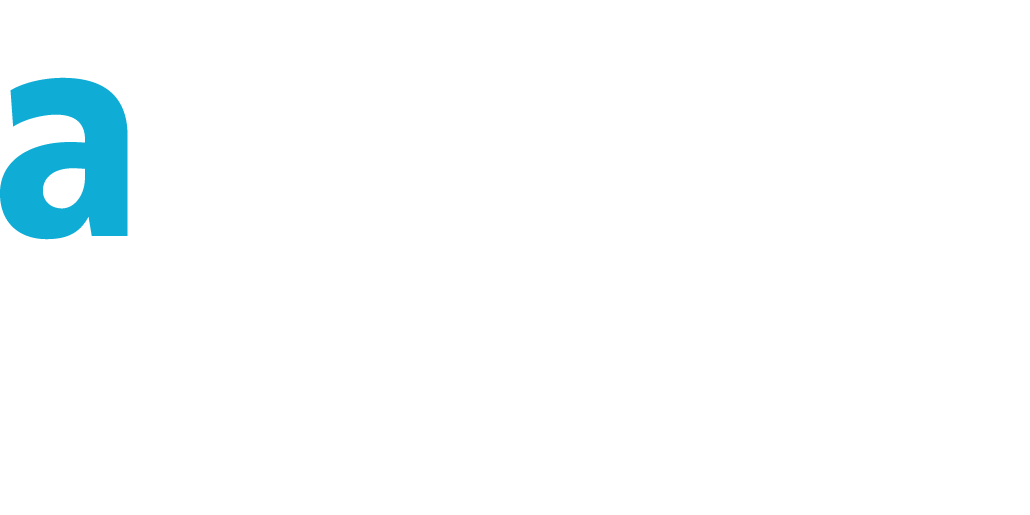Generic Canvas Application
Remote App integration in Salesforce
This page provides you the capability to test a Canvas App configuration. This page is itself a Canvas App (rendering is changing when integrated in Salesforce).When added to your org, this will display brute technical info related to the integration, for development/debug purpose.
Configuration of the Remote App
Got to the Setup menu | Apps > App Manager in Lightning Setup. Click on “New Connected App”.
Enter the values for the following fields on Connected App:- Connected App Name -> Any readable value. Example: Adminbooster Canvas
- API Name -> automatically filled, in our example this will be Adminbooster_Canvas
- Contact Email -> your email address
- Check Enable OAuth Settings
- CallBack URL -> https://dev.adminbooster.com/tool/canvas
- Selected OAuth Scopes -> Provide access to your data via the Web (web)
- Check Force.com Canvas
- Canvas App URL -> https://dev.adminbooster.com/tool/canvas
- Access Method -> Signed Request (POST)
- Locations -> Any location that you want to test, such as Console, Layouts and Mobile Cards, Visualforce Page
Other fields can be entered too, but it is not mandatory.
Once saved, Go to App > App Manager and select Manage on your newly created Connected app, then click on “Edit Policies”.
Change the field "Permitted Users" to "Admin approved users are pre-authorized".
On IP Relaxation select "Relax IP restrictions", and save.
On the connected app detail page, add Profiles to the list, to grant access to your users to this new application, and save.
Testing the result
Go to the Setup menu > Custom Code > Canvas App PreviewerThis page will be integrated into the Salesforce user interface, dumping all technical info available.
Once it is working, you can try to integrate it through drag & drop using the Page Layout editor. The dump will show the context of the integration.